本文共 4479 字,大约阅读时间需要 14 分钟。
本节书摘来自异步社区《Adobe After Effects CC 经典教程(彩色版)》一书中的第1课,第1.5节,作者 【美】Andrew Faulkner(安德鲁 福克纳) , Brie Gyncild(布里 根希尔德),译者 郝记生,更多章节内容可以访问云栖社区“异步社区”公众号查看。
1.5 对合成图像做动画处理
目前为止,你已经着手一个项目,创建了合成图像,导入了素材,并且应用了一些特效。一切显得很好。但如果再来点动画怎么样?到目前为止,你仅应用了静态特效。
在After Effects中,可以使用传统的关键帧、表达式或者关键帧助手来让图层的多个属性随时间的变化而改变。通过本书你将体验多种这类方法。这个练习将用关键帧使文字层的Position属性产生变化,然后采用动画预设,使屏幕上的文字在屏幕上看起来像雨一般落下。
1.5.1 准备文字合成图像
对于这个练习,你将处理一个单独的合成图像——从Photoshop 图层文件导入的合成图像。
Timeline面板
可以使用Timeline面板动态改变图层的属性并设置层的In(入)、Out(出)点(In和Out点是合成图像中一个图层的开始点和结束点)。Timeline面板的许多控件是按功能分栏组织的。默认情况下,Timeline面板包含一些栏和控件,如图1.40所示。
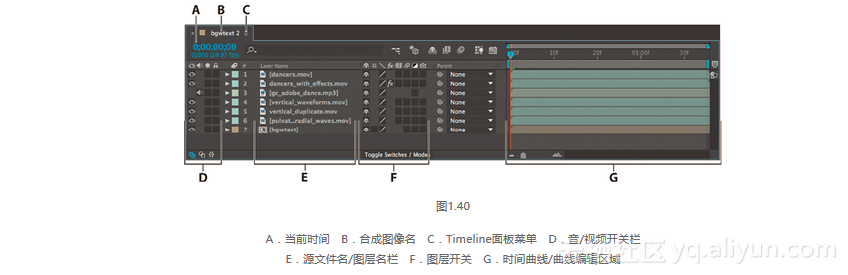
时间曲线
Timeline面板中的时间曲线图部分(右边)包含一个时间标尺,用来标志合成图像中图层的具体时间和时长条,如图1.41所示。
在深入介绍动画前,理解一些控件是有帮助的。时间曲线上直观地显示出合成图像、图层或素材项的长度,时间标尺上的当前时间标志指示当前所查看或编辑的帧,同时在Composition面板上显示当前帧。工作区开始和结束标记指出将为预览或最终输出而渲染的部分合成图像。处理合成图像时,可能只想渲染其中的一部分,这可以通过将一段合成图像的时间标尺指定为工作区来实现。Timeline面板的左上角显示合成图像的当前时间。如果需要移动到不同时间点,请拖动时间标尺上的当前时间指示器,或者单击Timeline面板或Composition面板上的当前时间字段,输入新时间,然后单击OK按钮。关于Timeline面板的更多信息,请查看After Effects帮助文档。
1. 选择Project(项目)选项卡,显示出Project面板,然后双击bgwtext合成图像,使它作为一个合成图像在自己的Timeline面板中打开,如图1.42所示。
注意:
如果Project选项卡不可见,可选择Window > Project命令打开Project面板。
该合成图像是导入的Photoshop图层文件,它包含的两个图层——Title Here和Background——显示在Timeline面板中,如图1.43所示。Title Here图层包含在Photoshop中创建的占位符文本。
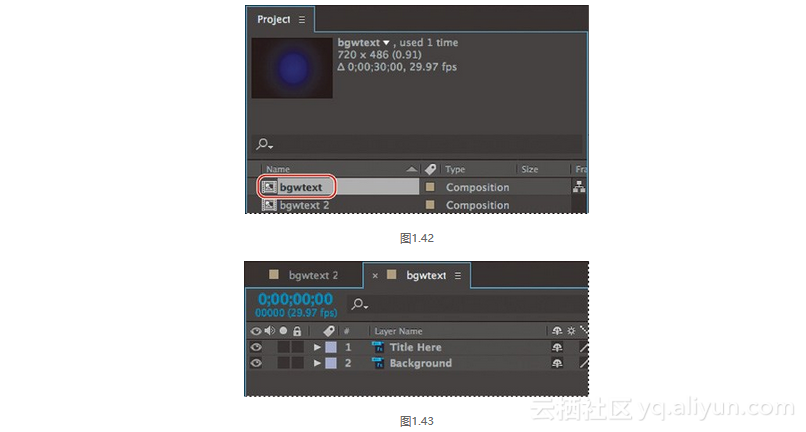
Composition面板的顶部是Composition Navigator(合成图像导航条),它显示出主合成图像(bgwtext)与当前合成图像(bgwtext2)之间的关系,当前合成图像嵌套在主合成图像中,如图1.44所示。

可以把多个合成图像相互嵌套在一起。Composition Navigator显示整个合成图像路径。合成图像名之间的箭头指示信息流动的方向。
替换文本前,要先使图层的状态变为可编辑。
2. 在Timeline面板中选择Title Here(图层1),然后选择Layer(图层)>Convert toEditableText
(转换为可编辑文本)命令,如图1.45和图1.46所示。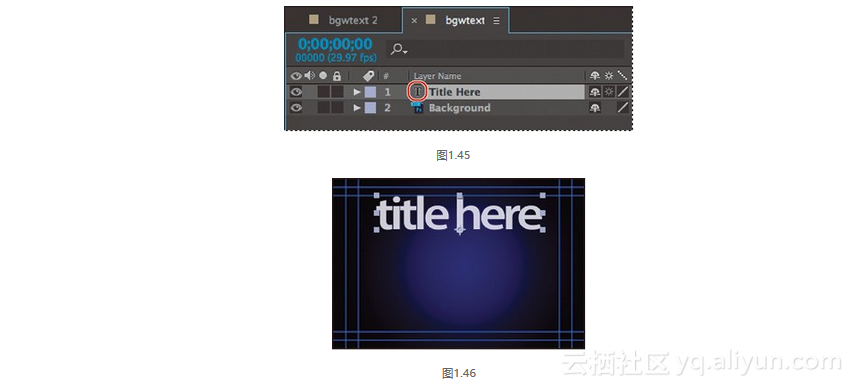
注意:
如果程序警告无法找到相应字体或图层依赖,请单击OK按钮。
Timeline面板中该图层名旁将显示一个T图标,这表明它现在是一个可编辑的文本层。同时在Composition 面板中该图层也被选中,允许对其进行编辑。
1.5.2 用动画预设对文本进行动画处理
首先,要将原来的占位符文本替换成实际文字,之后再对它做动画处理。
1. 在Tools面板中选择Horizontal Type(横排文字)工具(T),之后在Composition面板中原来的占位符文本上拖动,以选中它,再输入in motion,如图1.47和图1.48所示。
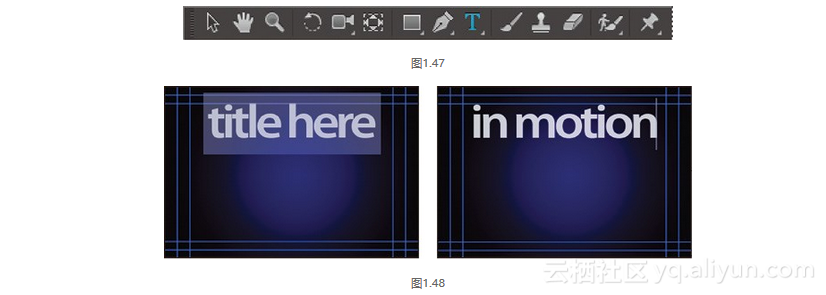
注意:
After Effects提供了强大的字符和段落格式控制,但对于本项目,默认设置完全满足需要(无论输入文字时以何种字体显示)。在第3课中将更详细地介绍有关文字的内容。
2. 再次选择Timeline面板中的Title Here图层,执行以下操作之一,以确保当前处在动画的第一帧,如图1.49所示。
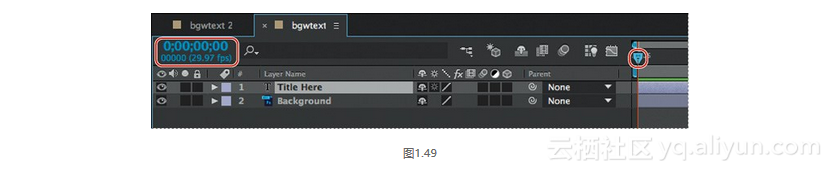
- 将当前时间指示器向左拖动,直到0:00位置。
- 按键盘上的Home键。
3. 选择Effects & Presets选项卡,显示该面板。然后在搜索框中输入bubble。
4. 在Transitions-Movement(变换-移动)类中选择Zoom-bubble(凸面切换)特效,并将其拖放到Composition面板中in motion文字上面,如图1.50所示。
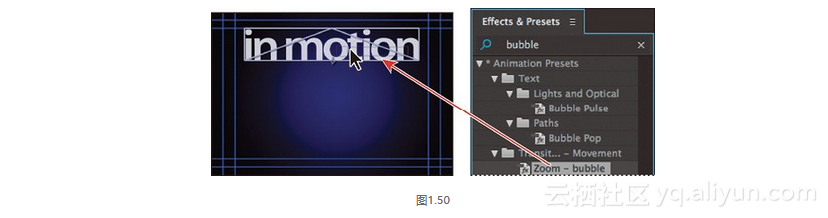
After Effects添加该特效,并在Effect Controls(特效控制)面板中显示其设置。可以在该面板或Timeline面板中修改特效设置。将在Timeline面板中添加关键帧。
时间码和持续时间
关于时间的重要概念就是持续时间,或称时长。项目中任何素材项、图层和合成图像都有其持续时间,这反映在Composition、Layer和Timeline面板内时间标尺上显示的开始和结束时间上。在After Effects中查看和指定时间的方式取决于采用的时间显示方式,即度量单位,也就是描述时间的单位。After Effects默认的时间显示方式是SMPTE(Societyof Motion Picture and Television Engineers,电影和电视工程师协会)时间码:时、分、秒和帧。请注意,在After Effects界面中显示的时间数字之间用分号分隔,表示drop-frame(丢帧)时间码(用于实时帧速率调整),而本书的时间显示是以冒号分隔的,表示non-drop-frame(非丢帧)时间码。如要了解何时以及怎样将时间码显示改成其他时间显示系统,如帧、英尺或胶片帧为计时单位等,请参见After Effects帮助。
5. 在Timeline面板中,展开Title Here图层,然后展开Effects > Zoom-bubble以显示Transition Completion(转场完成百分比)设置,如图1.51所示。
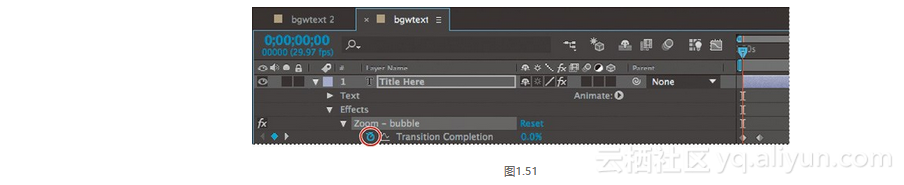
Transition Completion旁的秒表图标( )处于选中状态,其数值为0%。一个钻石标记出现在时间曲线中该图层的Transition Completion条上,表示在添加特效时,After Effects创建的关键帧。
)处于选中状态,其数值为0%。一个钻石标记出现在时间曲线中该图层的Transition Completion条上,表示在添加特效时,After Effects创建的关键帧。
注意:
不要选择TransitionCompletion属性,因为这将选择两个关键帧,而我们只想更改第二个关键帧的值。
6. 单击Timeline面板上的Current Time字段,输入100,或者将当前时间指示器拖动到1:00。
7. 将Transition Completion值更改为100%,如图1.52所示。
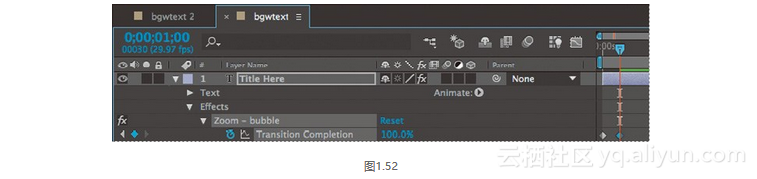
虽然这只是个简单的动画,但用Easy Ease(缓入缓出)功能添加缓入控制仍可以练习优秀动画的制作。缓入(出)动画特效将使动作不至于显得过于突然或机械。
8. 右键单击或按住Control键单击1:00处的关键帧,选择Keyframe Assistant(关键帧助手)> Easy Ease In(缓入)命令,如图1.53所示。
提示:
为了更清楚地查看Timeline面板中的细节,可以拖放该面板底部的时间缩放滑块。
关键帧用来创建和控制动画、特效、音频属性和其他很多随时间改变的属性。关键帧标记一个时间点,在该点指定一个数值,如空间位置、不透明度或音量等。关键帧之间的值用插值法计算。用关键帧创建随时间变化的动画时,至少需要使用两个关键帧:一个作为动画开始时的状态,另一个作为动画结束状态。
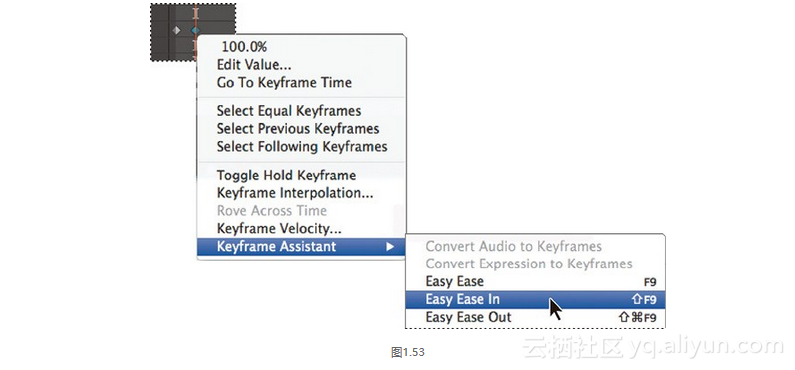
9. 将当前时间指示器从0移动到1:00,手动预览特效。
1.5.3 在Effect Controls面板中更改预设设置
接下来对文字图层添加另一个动画预设,但这次将在Effect Controls(特效控制)面板中调整其设置。
1. 执行以下任一种操作,移动到时间标尺的开始点。
- 将当前时间指示器向左拖放到时间标尺的0:00处。
- 单击Timeline面板或Composition面板中的Current Time(当前时间)字段,并输入00。如果单击的是Composition面板中的Current Time字段,请单击OK按钮关闭Go ToTime(移动到时间点)对话框。
2. 在Effects & Presets面板中的搜索框内输入channel blur。
3. 将Channel Blur(通道模糊)特效拖放到Composition面板中的文字上。
After Effects将在Timeline面板中添加Channel Blur特效,并在Effect Controls面板中显示其设置。
4. 在Effect Controls面板中单击Zoom-bubble、Spherize和Transform旁的三角形,隐藏这些设置,以便于我们专注于Channel Blur设置。
5. 将Red Blurriness(红色通道模糊度)、Green Blurriness(绿色通道模糊度)、Blue Blurriness(蓝色通道模糊度)和Alpha Blurriness(Alpha通道模糊度)的值设置为50,如图1.54所示。结果如图1.55所示。
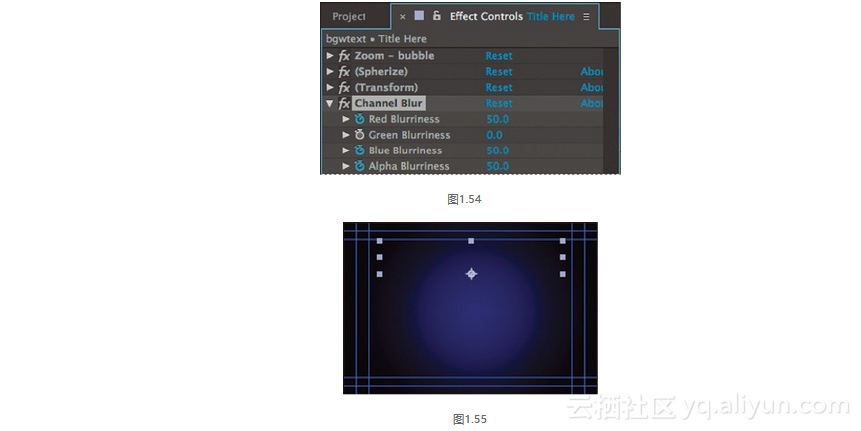
6. 在每个更改过的设置旁有一个秒表图标,将其单击,分别创建一个初始关键帧。
7. 从Blur Dimensions(模糊尺寸)下拉列表中选择Vertical(垂直)。
8. 在时间线上移动到1:00处。
9. 如下更改相应值,如图1.56所示。结果如图1.57所示。
- Red Blurriness:75
- Green Blurriness:25
- Blue Blurriness:0
- Alpha Blurriness:0
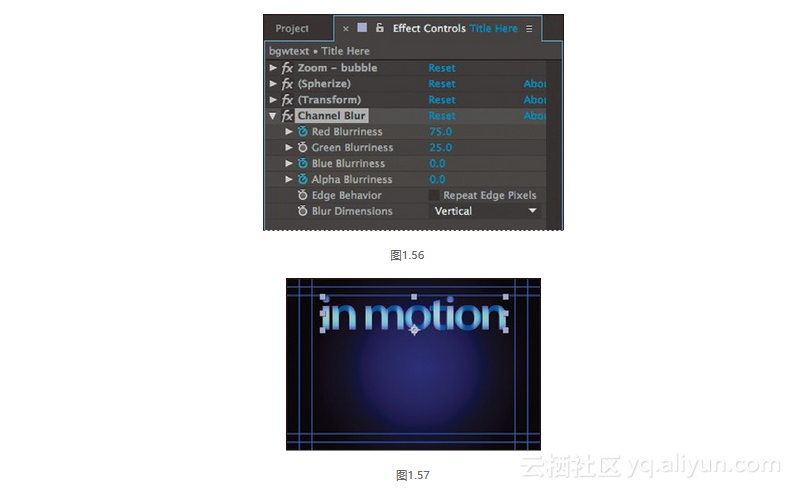
Composition面板的顶部、底部和两边都有一些蓝色线条,这些线条是用来标示字幕安全区和动作安全区的。电视机显示时将放大视频图像,允许视频图像的部分外部边缘被屏幕边缘切割掉,这就是所谓的溢出扫描。不同电视机的溢出扫描数值不同,所以必须保证视频中的重要部分,如动作或字幕,保留在安全区内。要使文本处于里面的蓝线内,以确保其位于字幕安全区内,同时还要使重要的场景内容位于外面的蓝线内,以确保其位于动作安全区内。
转载地址:http://hkbga.baihongyu.com/